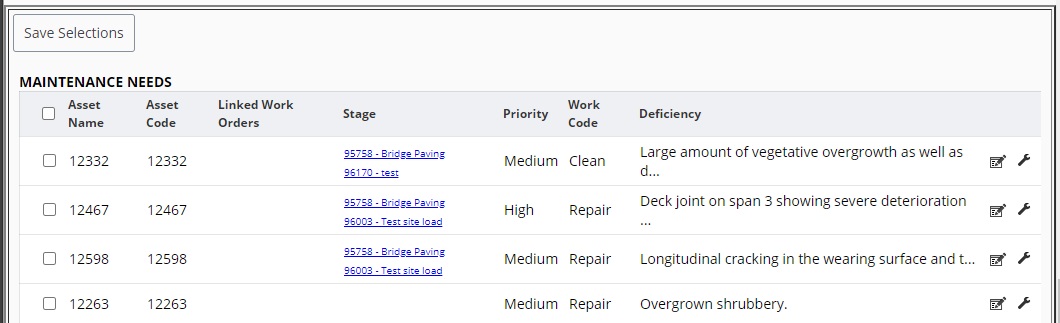Work Orders
The Work Order feature, located in the Maintenance tab, is used to group together sets of maintenance items so that they may be organized and assigned to be completed.
Create New Work Order
When the user wants to group a set of maintenance items into a work order, the process begins by clicking the Create New Work Order button in the top right corner of the screen. This will open the following page:
Complete the Subject and Description textboxes and click the Save button to proceed to the following page:
The Work Order Information section of the work order provides the description, workflow, and attached files. The Work Order Details section of the work order allows the user to add and manage maintenance items.
Work Order Information
- Change Workflow Stage Allows the user to change the current workflow stage of the maintenance item.
- Assign to Other User Allows the user to assign the maintenance item to another user.
- Assign to Me Allows the user to assign the maintenance item to his/her self.
- History Allows the user to view the history of the maintenance item.
- View PDF Creates a PDF version of the maintenance form.
- Email Subscriptions Displays all the maintenance type email alerts that are marked as subscrib-able. Users can opt to subscribe to any alert listed by selecting the Subscribe button in the window. If a user is already subscribed to an alert, they can opt to unsubscribe by selecting the Unsubscribe button in the window.
- View Sent Emails displays a grid listing assigned and subscribed emails sent regarding the maintenance type email alert.
- Asset Files – The
 button provides a view of all of
the files that have been attached to the maintenance item.
button provides a view of all of
the files that have been attached to the maintenance item.
- Attach Picture/File – To
attach a file to the work order, click the Select button. This will open the
computer's files. Select one or more files and click Open. The selected files
will be previewed.
- Use the File Type dropdown to indicate the type of file that is being attached to the work order. If a photo is being attached, use the Category checkboxes to check off one or more categories for the photo, if desired.
- To accept the selected
files and attach them to the work order, click the Attach button. To remove any
of the files, click the
 icon for the desired file.
icon for the desired file.
Attach Existing File from Report
To use an existing file from a report, select the Attach Existing File From Report tab and use the File Tree to locate the desired file.
Add Maintenance Items
To add maintenance items to the work order, click the Add/Remove Items button. The following popup will appear:
- View Options – The View
Options radio buttons determine what results will appear when the selections
have been made.
- View only results for this work order This will only display the maintenance items of the selected assets that already belong to the work order. This is typically used when the user wants to remove maintenance items.
- View all results from filtered selections This will display all existing maintenance items of the selected assets regardless of whether or not they belong to the work order.
- Find Items by Asset – Use the filter and Asset Tree to locate the desired assets and check their checkboxes to add them to the maintenance item search.
- Find Items by Type – Use the Maintenance Type dropdown to filter the maintenance items based on maintenance type.
- Select Maintenance Items – Once the desired settings have been established, click the View Results button to reveal all of the maintenance items that fit the criteria:
Manage Work Order
Once the work order has maintenance items added, they will appear in the Work Order Details section.
Click the
 icon to delete a maintenance item
from the work order. Click the
icon to delete a maintenance item
from the work order. Click the
 icon to view the details of the
maintenance item.
icon to view the details of the
maintenance item.
The wrench icon
 displays a menu with actions that
can be taken toward the open maintenance item.
displays a menu with actions that
can be taken toward the open maintenance item.
Change Workflow Stage allows the user to move the maintenance item to the next workflow stage.
Assign to Other User allows the maintenance item to be assigned to a specific user.
Assign to Me allows the maintenance item to be assigned to the user logged in.
History displays any comments that have been entered either when assigning a user or moving through workflow stages.
Email Subscriptions displays all the maintenance type email alerts that are marked as subscribe-able. Users can opt to subscribe to any alert listed by selecting the Subscribe button in the window. If a user is already subscribed to an alert, they can opt to unsubscribe by selecting the Unsubscribe button in the window.
View Sent Emails displays a grid listing assigned and subscribed emails sent regarding the maintenance type email alert.
Delete deletes the maintenance item from AssetWise Inspections.
Delete the Work Order
To delete the work order, click the Delete button in the top right corner of the screen.



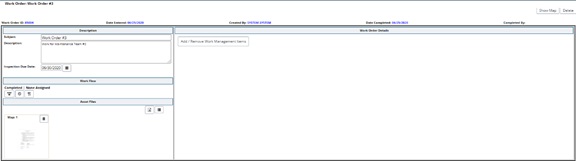







 button. A popup will appear to
allow the user to attach files:
button. A popup will appear to
allow the user to attach files: